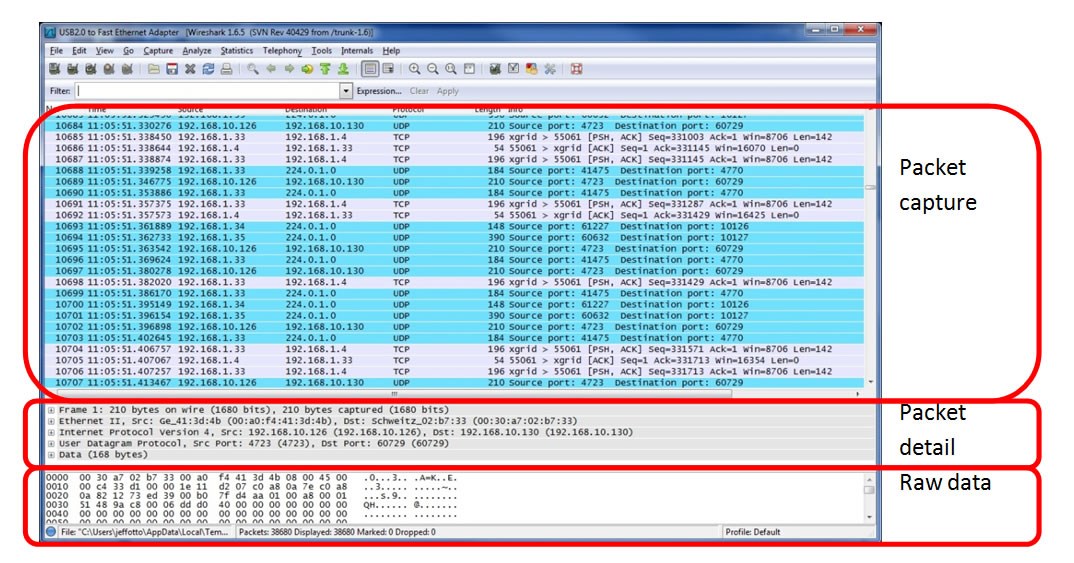Configuración básica switch y router:
Entrar en modo privilegiado:
>enable – permite entrar a configurar el dispositivo
#config
t – entra a la configuración del dispositivo (config)#
Cambiar el nombre:
(config)#hostname
XXXXX – renombra el dispositivo
Ver configuraciones:
#show
running-config – muestra la configuración que tiene actualmente el
dispositivo
#show
startup-config – muestra la configuración de inicio del dispositivo
Guardar la configuración en
la memoria:
#copy
running-config startup-config – guarda la configuración que esta ejecutandose actualmente en la memoria del dispositivo para sus posteriores inicios
Reseteo de fábrica:
#reload – carga la configuración inicial del dispositivo, es decir, el startup-config
Poner contraseña de acceso a
la consola de comandos:
(config)#line
console 0 – acceder a la consola 0
(config-line)#password
cisco – se pone la contraseña cisco a la consola
(config-line)#login – acaba la configuración de password para acceso a consola
Poner contraseña de acceso al
modo privilegiado:
(config)#password
cisco – contraseña cisco a la hora de acceder con
enable
Configuración de interfaces:
Para la vlan 1:
(config)#interface
vlan 1 – entra a la configuración de la interface vlan 1 del dispositivo
(config-if)#ip
address 192.168.5.254 255.255.255.0 – se asigna una ip (acceso
vía telnet o ssh y mas) a la interfaz
(config-if)#no
shutdown – se "levanta" (enciende) la interfaz
Para GigabitEthernet o FastEthernet:
(config)#interface
FastEthernet 0/0 – entra a la configuración de la interface FastEthernet o GigabitEthernet del dispositivo
(config-if)#ip
address 192.168.5.254 255.255.255.0 – se asigna una ip a la interfaz
(config-if)#no
shutdown – se "levanta" (enciende) la interfaz
Configuración de acceso por
Telnet:
(config)#line
vty 0 15 – para entrar vía telnet
(config)#password
cisco – contraseña para acceder vía telnet
(config)#login
– con esto acaba la configuración para tener acceso vía telnet
Configuración de acceso por SSH:
(config)#ip
domain-name atxuri.net – se necesita un dominio, en
este caso atxuri.net
(config)#crypto
key generate rsa – genera la clave rsa
1024
(config)#ip
ssh versión 2 – versión 2 de SSH
(config)#username
cisco privilege 15 password cisco – nombre de
usuario, contraseña y privilegios
(config)#line
vty 0 4 – línea donde se aplica el SSH
(config-line)#transport
input ssh – activa el ssh en las líneas vty
(config-line)#login
local – para que se haga uso del usuario impuesto. Importante,
sin esto no funciona
Configuración de DHCP en
router:
(config)#service
dhcp – enciende el servicio dhcp
(config)#ip
dhcp excluded-address 192.168.0.1 192.168.0.10 – no da ip en este rango
(config)#ip
dhcp pool LAN – nombre al pool de
direccionamiento
(dhcp-config)#network
192.168.0.0 255.255.255.0 – la red que queremos configurar para DHCP
(dhcp-config)#default-router
192.168.0.1 – nuestro router, puerta de acceso (gateway)
(dhcp-config)#dns-server
8.8.8.8 – el servidor dns
Enrutamiento estatico:
(config)#ip route 192.168.4.0 255.255.255.0 192.168.5.1 – enruta a la red 192.168.4.0 con mascara 255.255.255.0 y accede al otro router por la direccion 192.168.5.1
Enrutamiento dinamico (RIP):
(config)#router rip – activa el enrutamiento dinamico RIP
(config-router)#version 2 – para emplear emplea la version 2 de RIP
(config-router)#network 15.15.15.0 – se pone las redes directamente conectadas con el router
(config-router)#network 192.168.0.0 – otra red conectada directamente
Creación y asignación de VLAN a interfaces (switch):
Creación de VLAN:
#show vlan brief – muestra todas las VLAN del switch con sus respectivos nombres e interfaces asignados
(config)#vlan 10 – crea la VLAN 10
(config-vlan)#name ALMACEN – asigna el nombre ALMACEN a la vlan
(config)#vlan 20 – crea la VLAN 20
(config-vlan)#name OFICINA – asigna el nombre OFICINA a la vlan
Asignar VLAN a interface:
(config)#interface FastEthernet 0/1 – accede a la configuración de la interfaz
(config-if)#switchport acces vlan 20 – asigna a la VLAN 20 la interfaz FastEthernet 0/1
(config-if)#no shutdown – "levanta" la interfaz
Modo "trunk" entre dos switch:
(config)#interface FastEthernet 0/0 – accede a la configuración de la interfaz
(config-if)#switchport mode trunk – hace "tronkal" a la conexión entre dos switch con esa interfaz
(config-if)#no shutdown – "levanta" la interfaz
Borrar VLAN:
(config)#no vlan 10 – borra la VLAN 10 y sus asignaciones